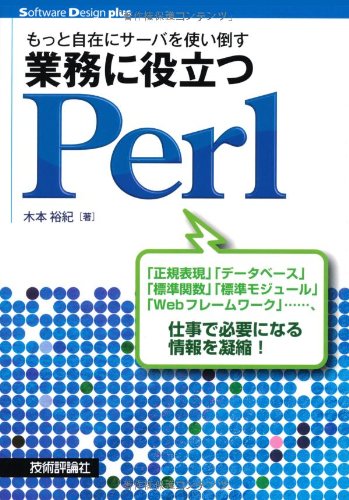テーブルの作成方法をマスターする
テーブルを作成するにはtableタグ、trタグ、tdタグを使用します。
| 1行1列 | 1行2列 | 1行3列 |
| 2行1列 | 2行2列 | 2行3列 |
<table>
<tr>
<td>1行1列</td>1行2列<td><td>1行3列</td>
</tr>
<tr>
<td>2行1列</td>2行2列<td><td>2行3列</td>
</tr>
</table>
tableタグの下に列を表現するtrタグを配置します。trタグの下に行を表現するtdタグを配置します。
テーブルの項目に枠をつける
テーブルの項目に枠をつけてみましょう。テーブルの項目に枠をつけるには、tdタグのスタイルシート(CSS)でborderを指定します。
| 1行1列 | 1行2列 | 1行3列 |
| 2行1列 | 2行2列 | 2行3列 |
<style>
.waku td {
border:1px solid #ddd;
}
</style>
<div class="waku">
<table>
<tr>
<td>1行1列</td><td>1行2列</td><td>1行3列</td>
</tr>
<tr>
<td>2行1列</td><td>2行2列</td><td>2行3列</td>
</tr>
</table>
</div>
あれ、ボーダーが、離れていますね。ちょっと、テーブルっぽくないですね。
テーブルの枠が離れているのを結合する
テーブルの枠が離れているのを結合してみましょう。tableタグのスタイルシート(CSS)に「border-collapse:collapse;」を指定します。
| 1行1列 | 1行2列 | 1行3列 |
| 2行1列 | 2行2列 | 2行3列 |
<style>
.waku_collapse table {
border-collapse:collapse;
}
.waku_collapse td {
border:1px solid #ddd;
}
</style>
<div class="waku_collapse">
<table>
<tr>
<td>1行1列</td><td>1行2列</td><td>1行3列</td>
</tr>
<tr>
<td>2行1列</td><td>2行2列</td><td>2行3列</td>
</tr>
</table>
</div>
よく見るテーブルの枠ができあがりました。
テーブルの項目に適切なパディングを設定する
テーブルの項目に適切なパディングを設定してみましょう。少し窮屈ですね。
| 1行1列 | 1行2列 | 1行3列 |
| 2行1列 | 2行2列 | 2行3列 |
<style>
.waku_collapse_padding table {
border-collapse:collapse;
}
.waku_collapse_padding td {
border:1px solid #ddd;
padding: 12px 20px 10px 20px;
}
</style>
<div class="waku_collapse_padding">
<table>
<tr>
<td>1行1列</td><td>1行2列</td><td>1行3列</td>
</tr>
<tr>
<td>2行1列</td><td>2行2列</td><td>2行3列</td>
</tr>
</table>
</div>
テーブルの幅を100%にする
テーブルの幅を100%にしてみましょう。テーブルはブロック要素と思いきや、ブロック要素ではなく、テーブル要素という特別な要素です。デフォルトの幅は、項目がちょうど収まる幅に自動調整されるようになっています。
テーブルの幅を100%にするにはtableタグのスタイルシート(CSS)に「width:100%;」を指定します。
| 1行1列 | 1行2列 | 1行3列 |
| 2行1列 | 2行2列 | 2行3列 |
<style>
.waku_collapse_padding_100 table {
border-collapse:collapse;
width:100%;
}
.waku_collapse_padding_100 td {
border:1px solid #ddd;
padding: 12px 20px 10px 20px;
}
</style>
<div class="waku_collapse_padding_100">
<table>
<tr>
<td>1行1列</td><td>1行2列</td><td>1行3列</td>
</tr>
<tr>
<td>2行1列</td><td>2行2列</td><td>2行3列</td>
</tr>
</table>
</div>
見出しを付ける
テーブルに見出しを付けてみましょう。見出し用のthタグがありますので、これを使うとよいでしょう。
1行目を見出しにする場合
1行目を見出しにしてみましょう。見出し行は、背景色を変えて、太字にしています。thタグは、デフォルトで、テキストが中央よせになります。
| 1行1列 | 1行2列 | 1行3列 |
|---|---|---|
| 2行1列 | 2行2列 | 2行3列 |
<style>
.waku_collapse_padding_100_head_1row table {
border-collapse:collapse;
width:100%;
}
.waku_collapse_padding_100_head_1row td, .waku_collapse_padding_100_head_1row th {
border:1px solid #ddd;
padding: 12px 20px 10px 20px;
}
.waku_collapse_padding_100_head_1row th {
font-weight:bold;
background:#eee;
}
</style>
<div class="waku_collapse_padding_100_head_1row">
<table>
<tr>
<th>1行1列</th><th>1行2列</th><th>1行3列</th>
</tr>
<tr>
<td>2行1列</td><td>2行2列</td><td>2行3列</td>
</tr>
</table>
</div>
1列目を見出しにする場合
1列目を見出しにしてみましょう。見出し行は、背景色を変えて、太字にしています。thタグは、デフォルトで、テキストが中央よせになります。
| 1行1列 | 1行2列 | 1行3列 |
|---|---|---|
| 2行1列 | 2行2列 | 2行3列 |
<style>
.waku_collapse_padding_100_head_1col table {
border-collapse:collapse;
width:100%;
}
.waku_collapse_padding_100_head_1col td, .waku_collapse_padding_100_head_1col th {
border:1px solid #ddd;
padding: 12px 20px 10px 20px;
}
.waku_collapse_padding_100_head_1col th {
font-weight:bold;
background:#eee;
}
</style>
<div class="waku_collapse_padding_100_head_1col">
<table>
<tr>
<th>1行1列</th><td>1行2列</td><td>1行3列</td>
</tr>
<tr>
<th>2行1列</th><td>2行2列</td><td>2行3列</td>
</tr>
</table>
</div>
項目の幅を指定する
見出し項目は小さな幅で、その他は残りの幅を使いたいという場合がありますね。
たとえば、会社情報を表示する場合を考え見ましょう。
| 商号 | Perlクラブ(英語名Perl Club, Ltd.) |
|---|---|
| 代表者 | 代表取締役 木本裕紀(きもと ゆうき) |
| 本社 |
〒105-0012 東京都港区芝大門一丁目2番23号 旭ビル3F |
| 事業内容 |
Web サイトの企画・製作・運用 Web システムの企画・設計・開発・運用 システム開発・運用に関わるコンサルティング業務 社内エンジニアの育成サポート プログラミング教室の企画・運営 |
| 設立 | 令和2年1月14日 |
| 資本金 | 1,000,000円 |
スマートフォンサイトにおけるテーブルを使用する場合の注意
スマートフォンサイトにおけるテーブルを使用する場合の注意です。現在のWebサイトは、スマートフォンからアクセスされることを前提とします。
スマートフォンは、横幅は非常に小さいです。テーブルをスマートフォンに表示したときに、項目をどの位置に移動させるか、項目の幅をどのように設定するかということを、考えてデザインする必要があります。
ユーザーが使いやすいインターフェースについて、個別に考える必要があるので、別の記事で、詳しく解説します。
 Perl Web開発者のHTML・CSS入門
Perl Web開発者のHTML・CSS入門